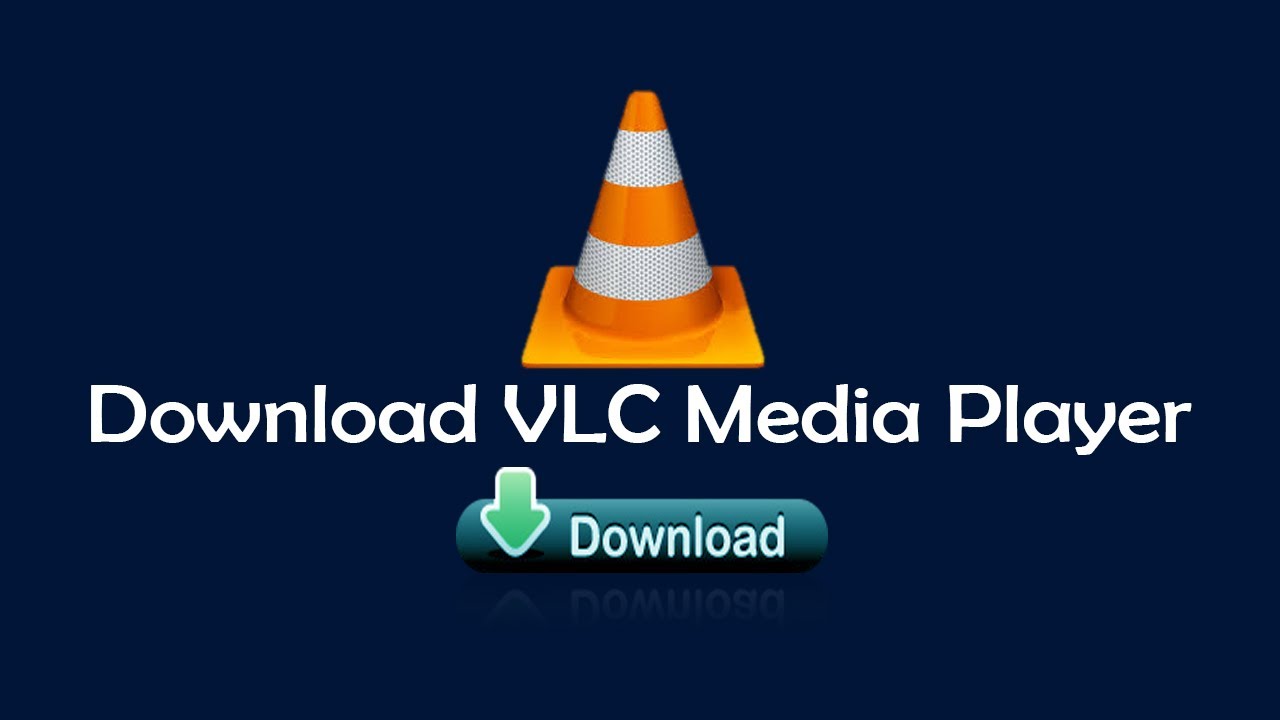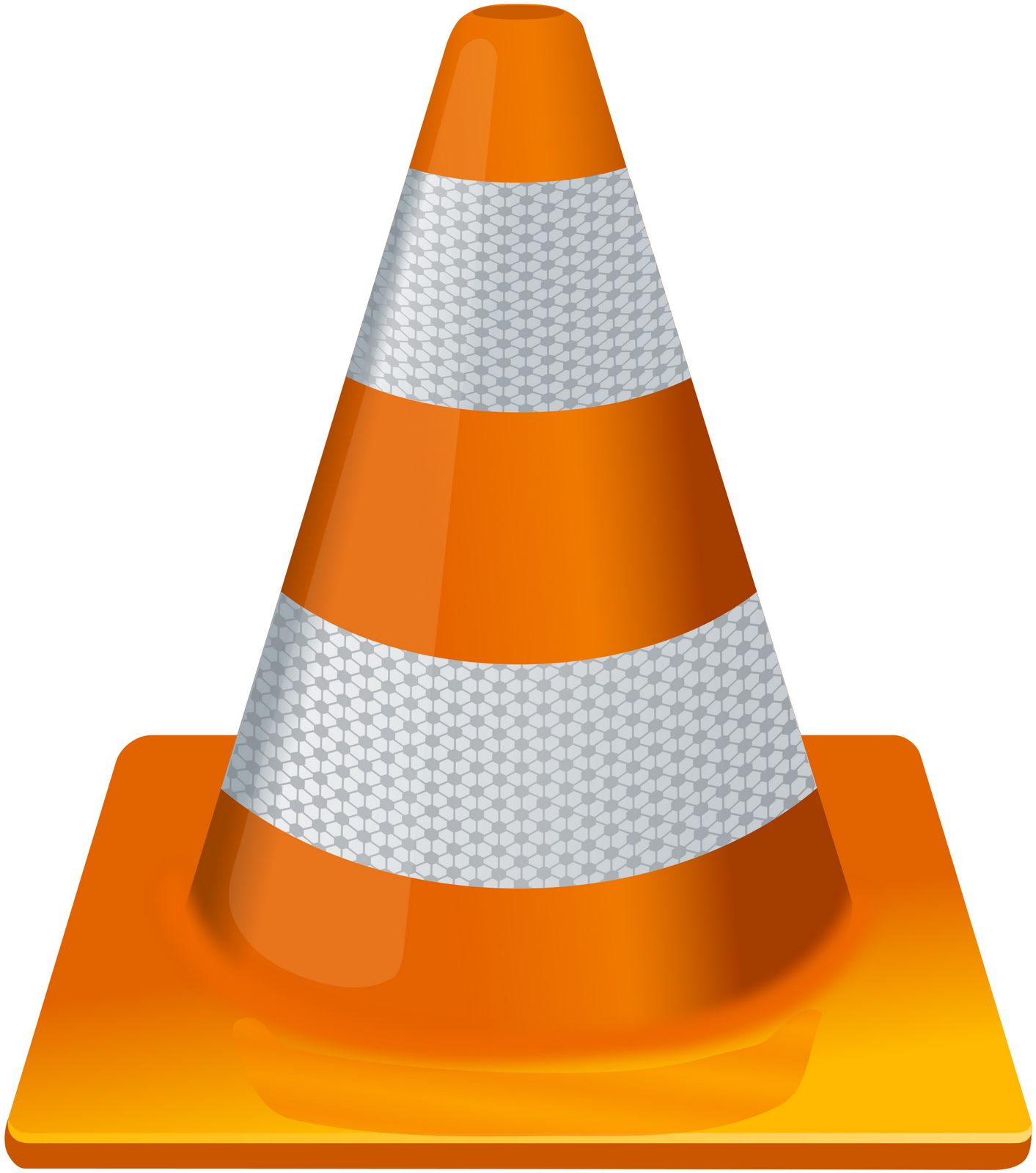Ever wondered why VLC Media Player is the go-to solution for media playback across the globe? This powerful, open-source tool has become a staple for users who demand versatility and reliability in their media experiences. With its wide range of supported formats and user-friendly interface, VLC Media Player has earned its place as a favorite among both casual users and tech enthusiasts alike. Whether you're looking to download VLC Media Player for the first time or seeking to understand its myriad features, this guide will provide you with all the information you need.
VLC Media Player has been a game-changer in the world of media playback since its inception. Its ability to handle virtually any media file format, coupled with its open-source nature, means that it is constantly evolving to meet the needs of its users. In this guide, we will delve into the history of VLC Media Player, explore its key features, and provide you with detailed instructions on how to download and install this remarkable software on various platforms. By the end of this article, you will understand why millions of users worldwide trust VLC Media Player for their media playback needs.
If you're new to VLC Media Player, you might be wondering what sets it apart from other media players on the market. The answer lies in its flexibility, customizability, and robust performance across all platforms. From streaming media online to converting files, VLC Media Player offers a wide array of functionalities that cater to different user needs. Whether you're watching a movie, listening to your favorite tunes, or exploring new media possibilities, VLC Media Player is your reliable companion. Join us as we explore the ins and outs of VLC Media Player download, and discover how this versatile tool can enhance your media experience.
Table of Contents
- History of VLC Media Player
- Features of VLC Media Player
- Supported Formats and Codecs
- How to Download VLC Media Player
- Installing VLC Media Player on Windows
- Installing VLC Media Player on Mac
- Installing VLC Media Player on Linux
- Installing VLC Media Player on Mobile Devices
- Customizing Your VLC Experience
- Streaming and Recording with VLC
- Troubleshooting Common VLC Issues
- Advanced VLC Features
- Frequently Asked Questions
- Conclusion
History of VLC Media Player
The story of VLC Media Player begins with the need for a versatile media player that could handle a wide variety of formats without the need for additional codecs. Originally developed by students at École Centrale Paris in 1996, VLC started as a client-server program to stream videos across the university campus. The project, known as VideoLAN, quickly gained popularity, and by 2001, it was released as open-source software under the GNU General Public License.
VLC Media Player has since evolved into one of the most popular media players in the world. Its open-source nature has allowed developers from around the globe to contribute improvements and new features, ensuring that VLC remains at the forefront of media playback technology. The development community around VLC is active and passionate, continually pushing the boundaries of what the software can achieve.
Over the years, VLC Media Player has expanded its capabilities to include a wide range of features such as streaming, recording, and DVD playback, making it a comprehensive tool for all media needs. Its adaptability and constant updates have solidified its reputation as a reliable and robust media player that caters to both novices and experts alike.
The commitment to maintaining a free and open-source platform has contributed to VLC's success. Users appreciate the absence of advertising, spyware, and user tracking, making VLC a trustworthy choice for media playback. As it continues to evolve, VLC Media Player remains dedicated to providing an accessible, high-quality media experience for everyone.
Features of VLC Media Player
VLC Media Player is renowned for its extensive range of features that cater to all types of media users. From playing audio and video files to streaming content online, VLC offers a versatile set of tools that enhance the user experience. Below are some of the standout features that make VLC Media Player a top choice for media playback.
Cross-Platform Compatibility
One of VLC's most appealing features is its cross-platform compatibility. Whether you're using Windows, macOS, Linux, or a mobile device, VLC Media Player provides a seamless experience across all operating systems. This flexibility ensures that users can enjoy their media without worrying about compatibility issues, making it an ideal choice for those who use multiple devices.
Extensive Format Support
VLC Media Player's ability to play a wide range of file formats is perhaps its most celebrated feature. From common formats like MP4 and MP3 to more obscure ones such as FLAC and MKV, VLC handles them all with ease. This wide-ranging support eliminates the need for additional codecs, simplifying the playback process for users.
Customizable Interface
VLC Media Player offers a highly customizable interface that allows users to tailor their media experience to their preferences. From changing the skin to adjusting the layout, VLC provides a variety of options to personalize the user interface. This level of customization extends to keyboard shortcuts, allowing users to create a streamlined and intuitive playback experience.
Advanced Playback Options
VLC Media Player is equipped with advanced playback options that cater to the needs of discerning users. Features such as adjustable playback speed, subtitle synchronization, and audio and video filters provide users with greater control over their media experience. These options enhance the overall viewing experience, making VLC a powerful tool for media enthusiasts.
Streaming and Recording Capabilities
In addition to its playback features, VLC Media Player offers robust streaming and recording capabilities. Users can stream content from the internet or local networks, and even record live streams for later viewing. This functionality makes VLC an excellent choice for those who wish to explore media beyond traditional playback.
Overall, VLC Media Player's extensive features and user-friendly design make it a standout choice for anyone looking to enhance their media experience. Its commitment to providing a free, open-source platform ensures that it remains a reliable and trusted tool for users worldwide.
Supported Formats and Codecs
VLC Media Player is renowned for its extensive support of media formats and codecs, making it a versatile tool for any media enthusiast. Unlike many other media players, VLC can handle virtually any file format without requiring additional codec installations. This capability ensures seamless playback and eliminates the need for multiple players or additional software to enjoy your media files.
Video Formats
VLC Media Player supports a wide range of video formats, including but not limited to:
- MP4
- AVI
- MKV
- FLV
- MOV
- WMV
- WebM
These formats cover the most commonly used video files, ensuring that users can play their media without issues. VLC's support for high-definition formats such as 4K and 8K also makes it an ideal choice for users who demand high-quality playback.
Audio Formats
In addition to its video capabilities, VLC Media Player is adept at handling various audio formats. Some of the supported audio formats include:
- MP3
- WAV
- FLAC
- AAC
- OGG
- ALAC
- WMA
With its wide-ranging audio support, VLC Media Player ensures that users can enjoy their music and audio files in the highest quality possible. Its ability to handle lossless audio formats like FLAC and ALAC is particularly appealing to audiophiles seeking a superior listening experience.
Subtitle and Subtitle Formats
VLC Media Player's support extends beyond audio and video formats to include subtitle files. This feature is especially useful for users who enjoy watching foreign films or content with closed captions. Supported subtitle formats include:
- SRT
- SUB
- SSA
- ASS
The ability to seamlessly integrate subtitles into media playback enhances the overall viewing experience, making VLC Media Player a robust tool for multimedia consumption.
Codecs
VLC Media Player's comprehensive codec library is one of its standout features. With built-in support for a wide range of codecs, VLC can decode and play virtually any media file. This eliminates the need for users to download additional codec packs, simplifying the media playback process. Some of the popular codecs supported by VLC include:
- H.264
- H.265
- MPEG-4
- VP9
- AAC
- AC3
In summary, VLC Media Player's extensive support for formats and codecs makes it a versatile and powerful media player that caters to a wide range of user needs. Its ability to handle virtually any file format ensures a seamless media experience, free from compatibility issues or the need for additional software.
How to Download VLC Media Player
Downloading VLC Media Player is a straightforward process that ensures you have access to one of the most versatile media players available. Whether you're using Windows, macOS, Linux, or a mobile device, VLC Media Player is easily accessible and can be installed in a few simple steps. In this section, we will guide you through the process of downloading VLC Media Player on different platforms, ensuring you can enjoy its extensive features and capabilities.
Official Website Download
The safest and most reliable way to download VLC Media Player is through the official VideoLAN website. This ensures that you receive the latest version of the software, free from any unwanted software or malware. To download VLC Media Player from the official website, follow these steps:
- Visit the VLC Media Player website at https://www.videolan.org/vlc/.
- On the homepage, click the "Download VLC" button. The website will automatically detect your operating system and provide the appropriate download link.
- Once the download is complete, locate the installer in your downloads folder.
- Double-click the installer to begin the installation process.
By downloading VLC Media Player from the official website, you ensure that you are receiving a legitimate and secure version of the software, free from any potential security risks.
Downloading VLC Media Player on Windows
If you're using a Windows operating system, follow these steps to download VLC Media Player:
- Open your web browser and navigate to the official VLC Media Player website.
- Click the "Download VLC" button to start the download.
- Once the download is complete, locate the installer file in your downloads folder.
- Double-click the installer file to launch the installation process.
- Follow the on-screen instructions to complete the installation.
After installation, you can launch VLC Media Player from the Start menu or by double-clicking its desktop icon.
Downloading VLC Media Player on macOS
For macOS users, downloading VLC Media Player is a similar process. Follow these steps to get started:
- Visit the official VLC Media Player website using your preferred web browser.
- Click the "Download VLC" button to start the download.
- Once the download is complete, locate the .dmg file in your downloads folder.
- Double-click the .dmg file to open it.
- Drag the VLC icon to the Applications folder to install the software.
After installation, you can launch VLC Media Player from the Applications folder or by using Spotlight search.
Downloading VLC Media Player on Linux
Linux users can download VLC Media Player using their package manager. The process may vary slightly depending on your distribution. For example, on Ubuntu, you can use the following command in the terminal:
sudo apt update sudo apt install vlc For other distributions, consult your package manager's documentation for specific instructions on downloading and installing VLC Media Player.
By following these instructions, you can easily download VLC Media Player on your preferred platform and enjoy its wide range of features for all your media needs.
Installing VLC Media Player on Windows
Once you've downloaded the VLC Media Player installer on your Windows device, the next step is to install the software. The installation process is straightforward and user-friendly, ensuring that you can quickly start enjoying your media files. Follow these steps to install VLC Media Player on Windows:
Step-by-Step Installation Guide
- Locate the Installer: After downloading VLC Media Player, navigate to your downloads folder and locate the installer file, typically named "vlc-setup.exe" or similar.
- Run the Installer: Double-click the installer file to begin the installation process. If prompted by the User Account Control (UAC), click "Yes" to allow the installer to make changes to your computer.
- Choose Setup Language: Select your preferred language from the dropdown menu and click "OK" to proceed.
- Welcome Screen: The installer will display a welcome screen. Click "Next" to continue with the installation.
- License Agreement: Read through the license agreement and click "Next" to accept the terms and proceed with the installation.
- Choose Components: The installer will allow you to select the components you wish to install. For most users, the default settings are sufficient. Click "Next" to continue.
- Choose Install Location: Specify the location where you want VLC Media Player to be installed. The default location is usually the Program Files folder. Click "Install" to begin the installation.
- Installation Process: The installer will copy the necessary files to your computer. This process may take a few minutes, depending on your system's speed.
- Complete Installation: Once the installation is complete, click "Finish" to exit the installer. You may choose to launch VLC Media Player immediately by checking the appropriate box before clicking "Finish."
Post-Installation Configuration
After installing VLC Media Player, you may wish to configure some settings to enhance your media experience.
- Set VLC as Default Player: To set VLC as your default media player, open VLC, and navigate to "Tools"> "Preferences." Under the "Interface" tab, find the "File Associations" section and select the file types you want VLC to open by default.
- Update VLC: Ensure you have the latest version of VLC by navigating to "Help"> "Check for Updates" within the application. This ensures you have access to the latest features and security updates.
- Explore Settings: Explore VLC's settings and preferences to customize your media experience. Experiment with playback options, audio and video effects, and interface customizations to suit your needs.
By following these steps, you can successfully install VLC Media Player on your Windows device and begin enjoying its versatile features for all your media playback needs.
Installing VLC Media Player on Mac
Installing VLC Media Player on macOS is a straightforward process that allows you to enjoy a versatile media playback experience on your Apple device. The following guide will walk you through the steps to install VLC Media Player on macOS, ensuring that you can quickly access its extensive features and capabilities.
Step-by-Step Installation Guide
- Locate the Downloaded File: After downloading VLC Media Player, locate the .dmg file in your downloads folder. This file contains the installer for VLC Media Player.
- Open the .dmg File: Double-click the .dmg file to open it. This will mount the disk image and display a new window containing the VLC application icon.
- Drag and Drop: In the newly opened window, drag the VLC icon to the Applications folder. This action will copy VLC Media Player to your Applications folder, completing the installation process.
- Launch VLC Media Player: Once the installation is complete, navigate to your Applications folder and double-click the VLC icon to launch the application. You can also use Spotlight search to find and open VLC Media Player.
- Initial Launch Security Prompt: On the first launch, you may receive a security prompt warning that VLC is an application downloaded from the internet. Click "Open" to confirm that you want to launch VLC Media Player.
Post-Installation Configuration
After installing VLC Media Player on your macOS device, consider configuring some settings to optimize your media experience.
- Set VLC as Default Player: To make VLC your default media player, right-click a media file, select "Get Info," and choose VLC from the "Open with" dropdown menu. Click "Change All" to apply this setting to all files of the same type.
- Update VLC: Keep VLC up to date by navigating to "VLC"> "Check for Updates" from the menu bar. Regular updates ensure that you have access to the latest features and security improvements.
- Explore Preferences: Customize your VLC experience by exploring the preferences. Access the preferences from the "VLC"> "Preferences" menu to adjust playback settings, interface options, and more.
By following these steps, you can successfully install VLC Media Player on your macOS device and enjoy its wide range of features for all your media playback needs.
Installing VLC Media Player on Linux
Installing VLC Media Player on Linux is a relatively straightforward process, thanks to the availability of VLC in the repositories of most Linux distributions. The following guide will walk you through the steps to install VLC Media Player on various Linux distributions, ensuring that you can enjoy its extensive features and capabilities.
Installing VLC on Ubuntu
Ubuntu users can easily install VLC Media Player using the command line. Follow these steps to get started:
- Open Terminal: Press
Ctrl+Alt+Tto open a terminal window. - Update Package List: Run the following command to update your package list:
- Install VLC: Use the following command to install VLC Media Player:
- Launch VLC Media Player: Once the installation is complete, you can launch VLC Media Player from the application menu or by typing
vlcin the terminal.
sudo apt updatesudo apt install vlcInstalling VLC on Fedora
Fedora users can install VLC Media Player using the command line. Follow these steps to get started:
- Open Terminal: Open a terminal window.
- Enable RPM Fusion Repository: Use the following commands to enable the RPM Fusion free repository, which contains VLC:
- Install VLC: Use the following command to install VLC Media Player:
- Launch VLC Media Player: Once the installation is complete, you can launch VLC Media Player from the application menu or by typing
vlcin the terminal.
sudo dnf install https://download1.rpmfusion.org/free/fedora/rpmfusion-free-release-$(rpm -E %fedora).noarch.rpmsudo dnf install vlcInstalling VLC on Other Linux Distributions
For other Linux distributions, consult your package manager's documentation or the VLC website for specific instructions on downloading and installing VLC Media Player. Most distributions have VLC available in their repositories, making the installation process straightforward.
By following these instructions, you can successfully install VLC Media Player on your Linux device and enjoy its wide range of features for all your media playback needs.
Installing VLC Media Player on Mobile Devices
VLC Media Player is not limited to desktop platforms; it is also available for mobile devices, allowing you to enjoy a versatile media experience on the go. Whether you're using an Android or iOS device, installing VLC Media Player is quick and straightforward. This guide will walk you through the steps to install VLC Media Player on mobile devices, ensuring that you can access its extensive features and capabilities anywhere, anytime.
Installing VLC on Android Devices
To install VLC Media Player on your Android device, follow these steps:
- Open Google Play Store: Launch the Google Play Store app on your Android device.
- Search for VLC: In the search bar, type "VLC for Android" and press enter.
- Select VLC Media Player: From the search results, tap on "VLC for Android" published by VideoLAN.
- Install the App: Tap the "Install" button to download and install VLC Media Player on your device.
- Launch VLC Media Player: Once the installation is complete, you can open VLC Media Player from your app drawer or home screen.
Installing VLC on iOS Devices
To install VLC Media Player on your iOS device, follow these steps:
- Open App Store: Launch the App Store app on your iOS device.
- Search for VLC: In the search bar, type "VLC for Mobile" and press enter.
- Select VLC Media Player: From the search results, tap on "VLC for Mobile" published by VideoLAN.
- Install the App: Tap the "Get" button to download and install VLC Media Player on your device. You may need to authenticate with your Apple ID.
- Launch VLC Media Player: Once the installation is complete, you can open VLC Media Player from your home screen.
Using VLC Media Player on Mobile Devices
Once installed, VLC Media Player offers a user-friendly interface that allows you to play a wide range of media files on your mobile device. Here are some key features you can enjoy:
- File Format Support: VLC Media Player supports a variety of video and audio formats, ensuring you can play your favorite media files without compatibility issues.
- Network Streaming: Stream media from the internet or your local network directly to your mobile device using VLC's built-in streaming capabilities.
- Subtitle Support: VLC Media Player supports external subtitle files, allowing you to enjoy content in different languages with ease.
- Gesture Controls: Use intuitive gesture controls to adjust playback settings, such as volume and brightness, directly from your mobile device's screen.
By following these steps, you can successfully install VLC Media Player on your mobile device and enjoy its wide range of features for all your media playback needs, wherever you go.
Customizing Your VLC Experience
VLC Media Player's versatility extends beyond its ability to play a wide range of media formats; it also offers extensive customization options that allow you to tailor your media experience to your preferences. From interface tweaks to playback settings, VLC provides a variety of ways to personalize your experience. This section will explore some of the customization options available in VLC Media Player, helping you make the most of this powerful tool.
Interface Customization
VLC Media Player's interface is highly customizable, allowing you to adjust its appearance and layout to suit your preferences. Here are some ways you can customize the interface:
- Change Skins: VLC offers a variety of skins that allow you to change the look and feel of the player. To apply a new skin, download it from the VLC Skins website and navigate to "Tools"> "Preferences"> "Interface"> "Look and feel" to select your desired skin.
- Adjust Layout: Customize the layout of VLC's interface by rearranging toolbars and menus. Navigate to "View"> "Customize Interface" to access options for adjusting the layout to your liking.
- Keyboard Shortcuts: VLC allows you to customize keyboard shortcuts for various functions, enabling a more intuitive and efficient media experience. Navigate to "Tools"> "Preferences"> "Hotkeys" to assign shortcuts to your preferred actions.
Playback Customization
VLC Media Player offers a range of playback customization options that enhance your viewing and listening experience. Here are some features you can explore:
- Audio and Video Effects: VLC provides various audio and video effects that allow you to adjust the playback to your liking. Access these options by navigating to "Tools"> "Effects and Filters" to experiment with equalizer settings, video adjustments, and more.
- Subtitle Options: Customize subtitle appearance and synchronization to ensure a seamless viewing experience. Navigate to "Subtitle"> "Sub Track" to adjust subtitle settings, including font, size, and position.
- Playback Speed: Adjust the playback speed to suit your preferences, whether you want to slow down a scene or speed up a podcast. Use the "+" and "-" keys to increase or decrease playback speed during playback.
Advanced Customization Options
For users who wish to explore more advanced customization options, VLC Media Player offers several hidden settings that can enhance your experience:
- Advanced Preferences: Access VLC's advanced preferences by navigating to "Tools"> "Preferences" and selecting "All" under "Show settings." This opens a menu with a wide range of options for fine-tuning VLC's behavior and performance.
- Command Line Interface: Advanced users can take advantage of VLC's command line interface to automate tasks and customize the player through scripting. Consult the VLC documentation for a comprehensive list of command line options and their uses.
By exploring these customization options, you can tailor VLC Media Player to your unique preferences, creating a personalized media experience that suits your needs. Whether you're adjusting the interface, fine-tuning playback settings, or delving into advanced options, VLC offers the flexibility to make your media experience truly your own.
Streaming and Recording with VLC
VLC Media Player's capabilities extend beyond simple media playback; it also offers powerful streaming and recording features that allow users to explore a wide range of media possibilities. Whether you want to stream content from the internet, record live streams, or capture video from your screen, VLC provides the tools you need to accomplish these tasks. This section will explore how you can leverage VLC's streaming and recording features to enhance your media experience.
Streaming Media with VLC
VLC Media Player supports streaming media from various sources, making it a versatile tool for accessing online content. Here's how you can stream media using VLC:
- Open Network Stream: To stream media from the internet, open VLC and navigate to "Media"> "Open Network Stream." This will open a dialog box where you can enter the URL of the media you wish to stream.
- Enter URL: Enter the URL of the media stream in the "Network URL" field. VLC supports a variety of streaming protocols, including HTTP, RTSP, and more.
- Start Streaming: Click "Play" to start streaming the media. VLC will buffer the stream and begin playback once enough data is received.
In addition to streaming from the internet, VLC can also stream content from your local network. This feature allows you to access media stored on other devices, creating a seamless media experience across your home network.
Recording Media with VLC
VLC Media Player's recording capabilities allow you to capture media from various sources, including live streams, DVDs, and your computer screen. Here's how you can record media using VLC:
Recording Live Streams
- Open Network Stream: To record a live stream, open VLC and navigate to "Media"> "Open Network Stream." Enter the URL of the stream you wish to record.
- Start Recording: Once the stream begins playing, click the "Record" button in the VLC interface to start recording. The record button is typically located in the toolbar, but you may need to enable it by navigating to "View"> "Advanced Controls."
- Stop Recording: Click the "Record" button again to stop recording. The recorded file will be saved to your default video folder.
Screen Recording
- Open Capture Device: To record your screen, open VLC and navigate to "Media"> "Open Capture Device." This will open the capture device dialog box.
- Select Capture Mode: In the "Capture Mode" dropdown, select "Desktop" to capture your screen.
- Set Frame Rate: Specify the desired frame rate for your screen recording. A higher frame rate will result in smoother video but may require more system resources.
- Start Recording: Click "Play" to start capturing your screen. VLC will display your screen in the playback window. Click the "Record" button to start recording.
- Stop Recording: Click the "Record" button again to stop recording. The recorded file will be saved to your default video folder.
By utilizing VLC Media Player's streaming and recording features, you can explore new media possibilities and create a customized media experience that suits your needs. Whether you're streaming content from the internet, recording live streams, or capturing video from your screen, VLC provides the tools you need to enhance your media experience.
Troubleshooting Common VLC Issues
While VLC Media Player is known for its reliability and versatility, users may occasionally encounter issues that affect their media experience. Fortunately, most common VLC issues can be resolved with a few simple troubleshooting steps. This section will explore some of the most common VLC problems and provide solutions to help you get back to enjoying your media files.
Video Playback Issues
Video playback problems are among the most common issues VLC users face. Here are some solutions to common video playback issues:
No Video or Black Screen
- Check Video Output Settings: Navigate to "Tools"> "Preferences"> "Video" and ensure that the "Video Output" module is set to "Automatic."
- Update Graphics Drivers: Ensure that your graphics drivers are up to date. Outdated drivers can cause video playback issues, including black screens.
- Disable Hardware Acceleration: Navigate to "Tools"> "Preferences"> "Input/Codecs" and uncheck "Use GPU acceleration" to disable hardware acceleration.
Choppy or Stuttering Video
- Increase File Caching: Navigate to "Tools"> "Preferences"> "Input/Codecs" and increase the "File Caching" value to improve playback performance.
- Disable Video Effects: Navigate to "Tools"> "Effects and Filters" and ensure that no video effects are enabled, as these can impact performance.
- Adjust Playback Speed: If the video is stuttering, try adjusting the playback speed using the "+" and "-" keys to see if it resolves the issue.
Audio Playback Issues
Audio playback issues can also occur in VLC Media Player. Here are some solutions to common audio problems:
No Sound or Distorted Audio
- Check Audio Output Settings: Navigate to "Tools"> "Preferences"> "Audio" and ensure that the "Audio Output" module is set to "Automatic."
- Adjust Audio Device: Navigate to "Audio"> "Audio Device" and ensure the correct audio device is selected.
- Disable Audio Effects: Navigate to "Tools"> "Effects and Filters" and ensure that no audio effects are enabled, as these can impact performance.
Subtitle Issues
Subtitle issues can affect the viewing experience. Here are some solutions to common subtitle problems:
Subtitles Not Displaying
- Check Subtitle Track: Navigate to "Subtitle"> "Sub Track" and ensure the correct subtitle track is selected.
- Enable Subtitles: Navigate to "Subtitle"> "Sub Track" and ensure subtitles are enabled.
- Check Subtitle File: Ensure that the subtitle file is correctly named and located in the same folder as the media file.
By following these troubleshooting steps, you can quickly resolve common VLC issues and get back to enjoying your media experience. If you continue to encounter problems, consult the VLC documentation or reach out to the VLC community for additional support.
Advanced VLC Features
VLC Media Player is more than just a simple media player; it also offers a range of advanced features that cater to power users and tech enthusiasts. These features allow users to explore new media possibilities and create a customized media experience that suits their needs. This section will explore some of the advanced features available in VLC Media Player, helping you make the most of this powerful tool.
Command Line Interface
VLC Media Player's command line interface allows advanced users to automate tasks and customize the player through scripting. This feature is particularly useful for users who want to perform batch operations or integrate VLC into larger workflows. Here's how you can use VLC's command line interface:
- Open Command Line: Open a terminal or command prompt and navigate to the directory where VLC is installed.
- Run VLC Commands: Use VLC commands to perform various tasks, such as playing media files, converting formats, and more. Consult the VLC documentation for a comprehensive list of command line options and their uses.
- Automate Tasks: Use scripts to automate repetitive tasks, such as converting multiple files or scheduling media playback. This feature allows you to streamline your media workflow and save time.
Media Conversion
VLC Media Player's media conversion capabilities allow users to convert media files between different formats, making it a versatile tool for managing media libraries. Here's how you can use VLC's media conversion feature:
- Open Media File: Navigate to "Media"> "Convert/Save" to open the media file you wish to convert.
- Select Conversion Settings: Choose the desired output format and configure any additional settings, such as resolution or bitrate.
- Start Conversion: Click "Start" to begin the conversion process. VLC will convert the file and save it to the specified location.
VLC's media conversion feature is particularly useful for users who need to convert files for specific devices or applications, ensuring compatibility and optimizing media playback.
Remote Control
VLC Media Player's remote control capabilities allow users to control media playback from other devices, such as smartphones or tablets. This feature is particularly useful for users who want to control VLC from a distance, such as during presentations or while watching media on a TV. Here's how you can use VLC's remote control feature:
- Enable Web Interface: Navigate to "Tools"> "Preferences"> "Interface" and enable the "Web Interface" under "Main Interfaces."
- Access Web Interface: Open a web browser on your remote device and enter the IP address and port number of your VLC instance, typically in the format "http://[IP Address]:8080."
- Control Playback: Use the web interface to control media playback, adjust settings, and browse your media library from your remote device.
By exploring these advanced features, you can leverage VLC Media Player's full potential and create a customized media experience that suits your needs. Whether you're automating tasks, converting media files, or controlling playback remotely, VLC provides the tools you need to enhance your media experience.
Frequently Asked Questions
What is VLC Media Player?
VLC Media Player is a free and open-source media player that supports a wide range of audio and video formats. It is known for its versatility, reliability, and extensive feature set, making it a popular choice for media playback among users worldwide.
How do I download VLC Media Player?
To download VLC Media Player, visit the official VideoLAN website at https://www.videolan.org/vlc/ and click the "Download VLC" button. This will provide you with the latest version of the software for your operating system.
Is VLC Media Player safe to use?
Yes, VLC Media Player is safe to use. It is a reputable software developed by VideoLAN, a non-profit organization. Downloading VLC from the official website ensures that you receive a legitimate and secure version of the software.
Can VLC Media Player play DVDs?
Yes, VLC Media Player can play DVDs. Simply insert the DVD into your computer's optical drive, open VLC, and navigate to "Media"> "Open Disc" to start playback.
How do I update VLC Media Player?
To update VLC Media Player, open the application and navigate to "Help"> "Check for Updates." VLC will automatically check for updates and prompt you to download and install the latest version if available.
Can I use VLC Media Player to convert media files?
Yes, VLC Media Player can convert media files between different formats. Navigate to "Media"> "Convert/Save" to open the media conversion dialog, select the desired output format, and start the conversion process.
Conclusion
VLC Media Player is a powerful and versatile media player that offers a wide range of features for users of all levels. From its extensive format support and cross-platform compatibility to its advanced streaming and recording capabilities, VLC provides a comprehensive solution for all your media playback needs. By following this guide, you can download, install, and customize VLC Media Player to enhance your media experience, ensuring that you can enjoy your favorite content with ease and flexibility.
Whether you're a casual user looking for a reliable media player or a tech enthusiast seeking advanced features, VLC Media Player is a trusted choice that delivers on its promise of versatility and performance. With its open-source nature and active development community, VLC continues to evolve and adapt to the needs of its users, making it a valuable tool for anyone seeking a high-quality media experience.
We hope this comprehensive guide has provided you with the information you need to make the most of VLC Media Player. By leveraging its features and capabilities, you can create a personalized media experience that suits your unique preferences and needs. Happy viewing!