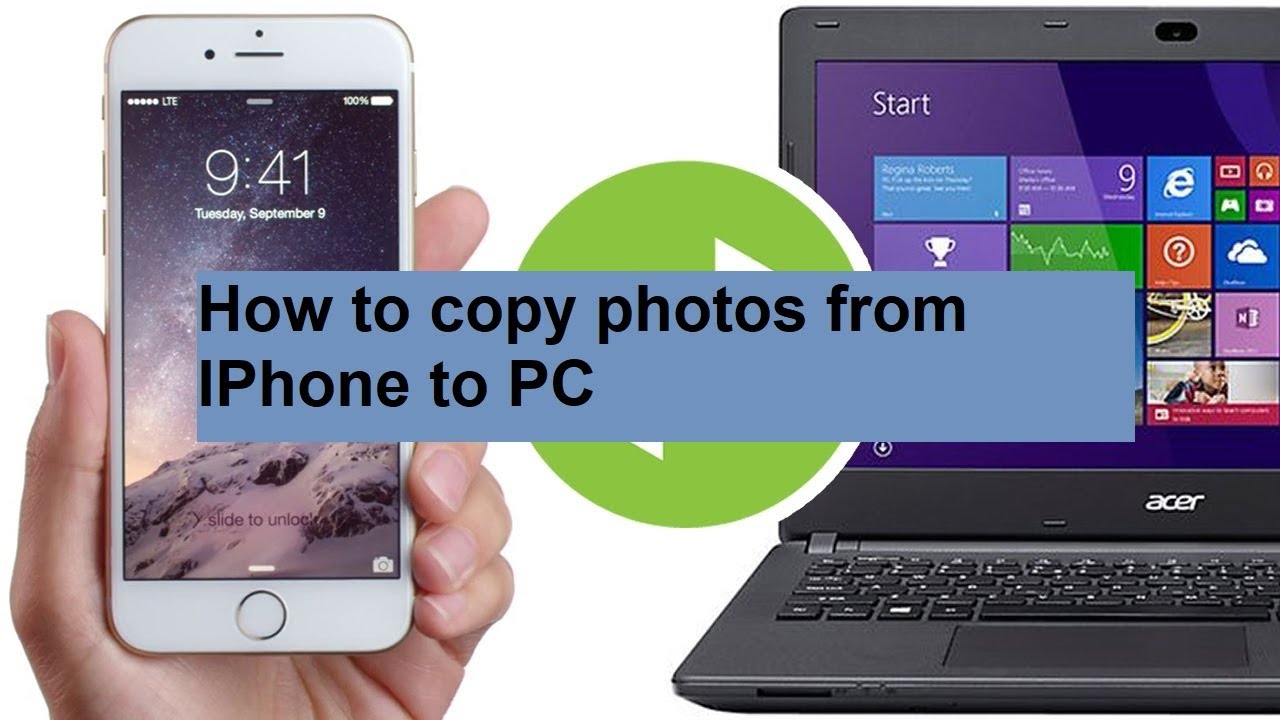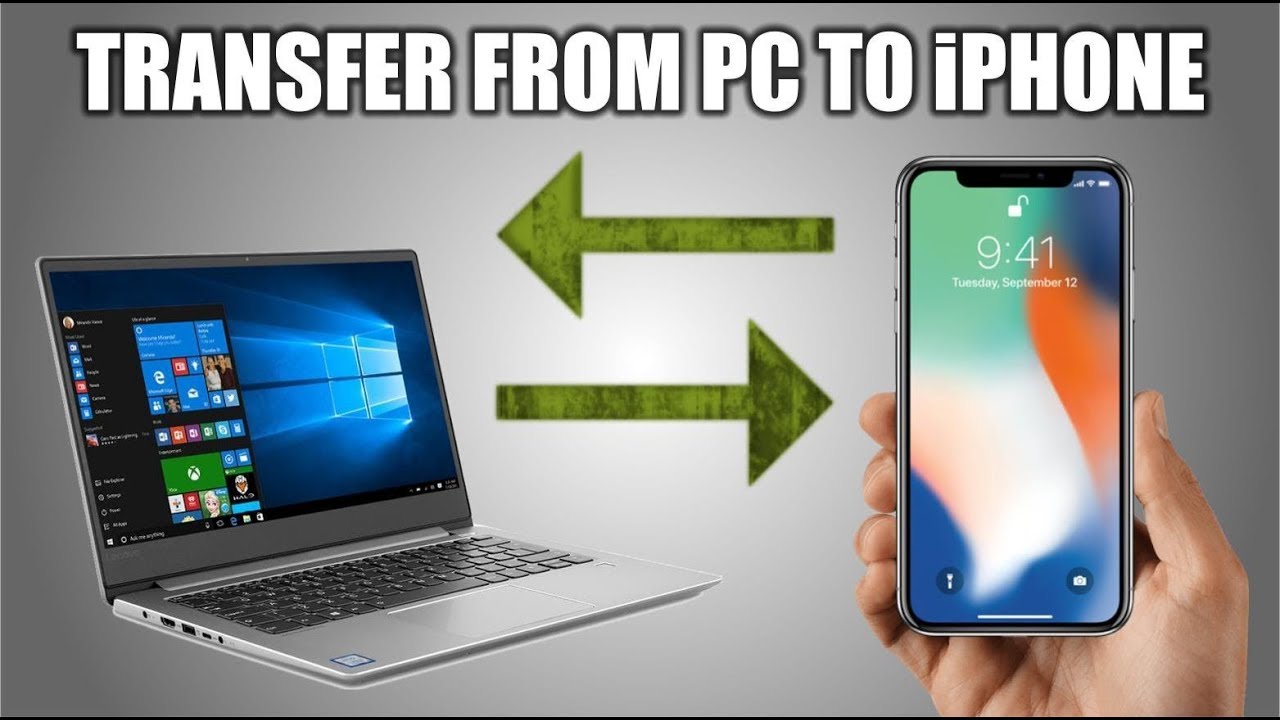In today's digital age, transferring photos from a computer to an iPhone is a common task that many users face. Whether you want to backup your favorite memories or simply wish to view pictures on your mobile device, understanding the best methods to accomplish this is essential. In this article, we’ll explore various techniques for moving pictures from a computer to an iPhone seamlessly.
As technology continues to evolve, it's crucial for users to stay informed about the most efficient ways to manage their digital files. This guide is designed to provide you with expert insights into transferring pictures without any hassle. With a focus on user-friendly solutions, we aim to empower you to easily handle your photo transfer needs.
From utilizing iTunes to exploring cloud services and third-party applications, we will cover a wide range of methods. No matter your technical skill level, our step-by-step instructions will ensure that you can successfully move your pictures from a computer to an iPhone. Let's dive into the various options available!
Table of Contents
- Method 1: Using iTunes
- Method 2: Using iCloud
- Method 3: Using Photos App on Mac
- Method 4: Using Third-Party Software
- Method 5: Using AirDrop
- Method 6: Using Email
- Method 7: Using USB Cable
- Method 8: Using Cloud Storage Services
Method 1: Using iTunes
One of the most traditional methods for transferring pictures from a computer to an iPhone is through iTunes. Here’s how to do it:
- Download and install the latest version of iTunes on your computer.
- Connect your iPhone to the computer using a USB cable.
- Open iTunes and select your device.
- Click on the "Photos" tab in the sidebar.
- Check the box for “Sync Photos” and choose a folder from your computer.
- Click "Apply" to start the synchronization process.
iTunes allows you to manage your photo library effectively, ensuring that all your favorite images are accessible on your iPhone.
Method 2: Using iCloud
iCloud is a convenient service that enables you to store and access your photos across all your Apple devices. To use iCloud for photo transfer:
- On your computer, go to the iCloud website and log in with your Apple ID.
- Click on "Photos" and then select "Upload" to add pictures from your computer.
- On your iPhone, ensure that iCloud Photos is enabled in Settings > [your name] > iCloud > Photos.
This method allows for automatic synchronization, so every photo you upload to iCloud will appear on your iPhone.
Method 3: Using Photos App on Mac
If you are using a Mac, the Photos app can be a straightforward way to move pictures to your iPhone:
- Open the Photos app on your Mac.
- Import photos from your computer into the Photos app.
- Connect your iPhone to the Mac using a USB cable.
- Select your device and choose the "Photos" tab.
- Check the box for “Sync Photos” and select the album you want to transfer.
- Click "Apply" to begin the transfer.
This method is particularly useful for Mac users as it integrates seamlessly with the Photos app.
Method 4: Using Third-Party Software
There are many third-party software options available to simplify the process of transferring photos from a computer to an iPhone. Some popular options include:
- iMazing
- Wondershare TunesGo
- AnyTrans
These applications often provide user-friendly interfaces and additional features for managing your media files.
Method 5: Using AirDrop
If you have a Mac and an iPhone, AirDrop is an excellent tool for transferring photos wirelessly:
- Enable AirDrop on your iPhone by swiping down from the top right corner and selecting AirDrop.
- On your Mac, open Finder and select AirDrop from the sidebar.
- Drag and drop the pictures you want to transfer into the AirDrop window.
- Accept the transfer on your iPhone.
AirDrop provides a quick and efficient way to share files without needing a cable or internet connection.
Method 6: Using Email
Emailing photos to yourself is a simple method for transferring images:
- Compose an email on your computer and attach the pictures you want to send.
- Send the email to your own address.
- Open the email on your iPhone and download the attachments.
This method is particularly useful for transferring a small number of images quickly.
Method 7: Using USB Cable
Another straightforward method involves using a USB cable directly:
- Connect your iPhone to the computer with a USB cable.
- Open "This PC" or "Finder" and locate your device.
- Open the DCIM folder to access your iPhone's storage.
- Drag and drop photos from your computer into the folder.
This method is effective for users who prefer a direct connection without additional software.
Method 8: Using Cloud Storage Services
Services like Google Drive, Dropbox, or OneDrive allow you to upload images and access them on your iPhone:
- Upload the pictures from your computer to your chosen cloud service.
- Download the respective app on your iPhone and log in.
- Access the uploaded images and download them to your device.
This method is particularly useful for users who frequently work across multiple devices.
Conclusion
In this comprehensive guide, we have explored various methods to move pictures from a computer to an iPhone. From using iTunes and iCloud to leveraging AirDrop and third-party software, each method offers unique advantages depending on your preferences and requirements. We encourage you to try these methods and find the one that works best for you.
Feel free to leave a comment below if you have any questions or to share your own tips! Don’t forget to share this article with friends who may also need assistance in transferring their photos.
Penutup
We hope this article has provided valuable insights and practical solutions for transferring pictures from your computer to your iPhone. Stay tuned for more informative content, and we look forward to seeing you again soon!