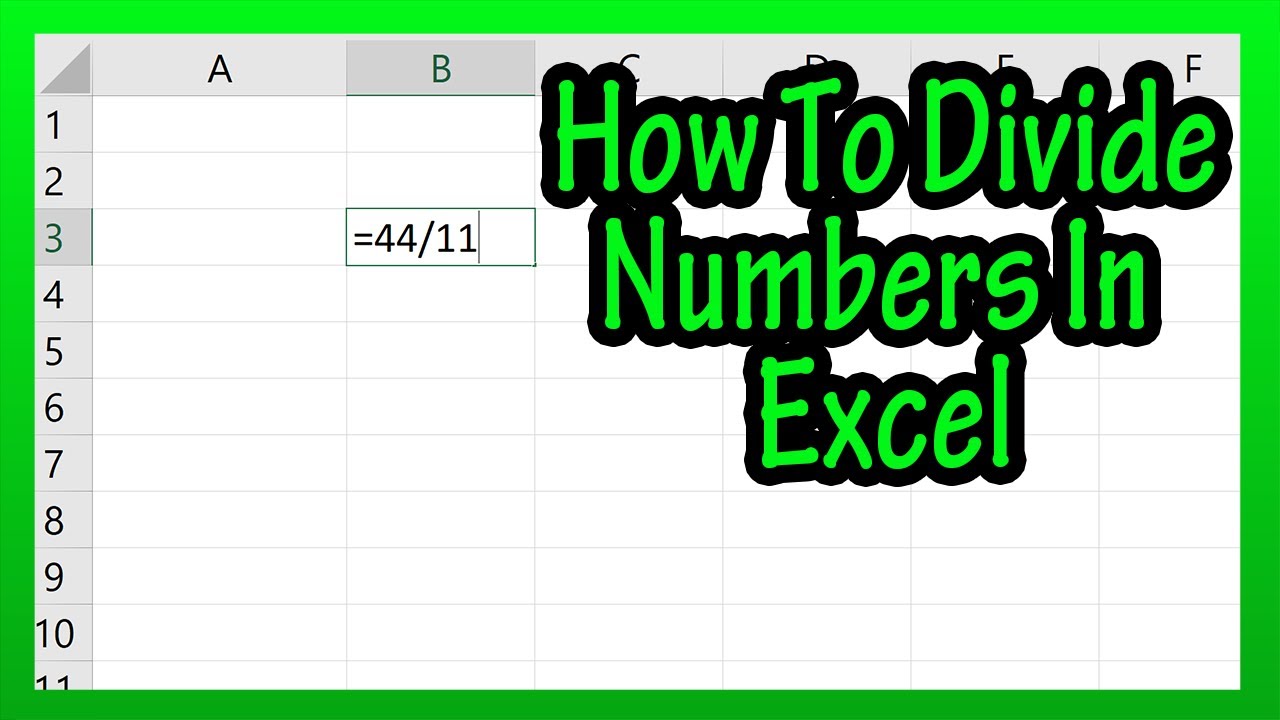Understanding how to divide in Excel is an essential skill for anyone looking to manage data efficiently. Whether you are a student, a professional, or just someone who wants to make sense of numbers, knowing how to perform division in Excel can greatly enhance your productivity. This article will guide you through the various methods to divide numbers in Excel, ensuring you have all the tools you need at your fingertips.
Excel is a powerful spreadsheet application that allows users to perform various mathematical calculations easily. From simple arithmetic to complex formulas, Excel has you covered. In this guide, we will explore not just the basic division operation but also some advanced techniques that will make your work easier and more efficient.
As we delve into the world of Excel, we will provide tips, tricks, and best practices for dividing numbers, ensuring you can apply these techniques in real-world scenarios. So, let's get started and unlock the full potential of Excel for your division needs!
Table of Contents
- 1. Basic Division in Excel
- 2. Using the Slash (/) Operator
- 3. Using the DIVIDE Function
- 4. Dividing the Values of Two Cells
- 5. Dividing a Range of Cells
- 6. Using Cell References in Division
- 7. Common Errors When Dividing in Excel
- 8. Best Practices for Dividing in Excel
1. Basic Division in Excel
Division is one of the four fundamental operations of arithmetic. In Excel, you can perform division easily using various methods. The basic formula for division in Excel is:
=numerator/denominator
For example, if you want to divide 10 by 2, you would enter:
=10/2
This will return the result of 5 in the cell. However, division in Excel can be more versatile when working with cell references and functions.
2. Using the Slash (/) Operator
The most straightforward way to divide numbers in Excel is by using the slash (/) operator. Here’s how to do it:
- Click on the cell where you want the result to appear.
- Type the equals sign (=) to initiate a formula.
- Enter the numerator (the number you want to divide).
- Type the slash (/) operator.
- Enter the denominator (the number by which you want to divide).
- Press Enter to see the result.
For instance, to divide 50 by 5, you would input:
=50/5
And the cell will display 10.
3. Using the DIVIDE Function
Excel also offers a DIVIDE function, which is part of its suite of mathematical functions. While it is less commonly used, it can be beneficial in certain contexts. The syntax for the DIVIDE function is:
=DIVIDE(numerator, denominator)
For example:
=DIVIDE(20, 4)
This will return 5 as the result. The DIVIDE function can make your formulas more readable, especially when dealing with complex calculations.
4. Dividing the Values of Two Cells
One of the most practical applications of division in Excel is dividing the values contained in two different cells. To do this:
- Identify the cells that contain the numbers you want to divide.
- Click on the cell where you want the result to be displayed.
- Type the equals sign (=) followed by the first cell reference, then the slash (/) and the second cell reference.
- Press Enter to see the result.
For instance, if you have 100 in cell A1 and 25 in cell B1, your formula would look like this:
=A1/B1
This will yield a result of 4 in the selected cell.
5. Dividing a Range of Cells
Sometimes you may want to divide a range of cells by a single value. To do this efficiently, you can use the following steps:
- Enter the value you want to divide by in a separate cell.
- Select the range of cells you want to divide.
- Use the Paste Special feature to divide the selected range by the value.
To use the Paste Special feature:
- Copy the cell containing the divisor.
- Right-click on the range you want to divide, select Paste Special.
- In the Paste Special dialog box, choose 'Divide' and click OK.
6. Using Cell References in Division
Utilizing cell references in your division formulas allows for dynamic calculations. If the value in the referenced cell changes, the result will automatically update. Here’s how to do it:
- Enter your numerator in one cell (e.g., A1).
- Enter your denominator in another cell (e.g., B1).
- In a third cell, type the formula using these references:
=A1/B1
Now, if you change the values in cells A1 or B1, the result will update automatically.
7. Common Errors When Dividing in Excel
While dividing numbers in Excel is generally straightforward, there are some common errors to watch out for:
- #DIV/0!: This error occurs when you try to divide a number by zero.
- #VALUE!: This error appears when the division operation involves non-numeric values.
- #REF!: This error indicates that a cell reference is invalid, often due to deleted cells.
Understanding these errors can help you troubleshoot and correct your formulas quickly.
8. Best Practices for Dividing in Excel
To ensure accuracy and efficiency when dividing in Excel, consider the following best practices:
- Always check for division by zero to avoid errors.
- Use cell references instead of hardcoding numbers in formulas for flexibility.
- Double-check your formulas to ensure they are referencing the correct cells.
- Utilize Excel's built-in error-checking features to catch mistakes early.
Conclusion
In summary, knowing how to divide in Excel is an invaluable skill that can streamline your data management tasks. From using the basic division operator to leveraging cell references and functions, Excel provides various options to perform division efficiently. Remember to apply the best practices discussed to enhance your accuracy and productivity.
We encourage you to practice these techniques and explore further by leaving a comment or sharing your experiences with dividing in Excel. If you found this article helpful, feel free to check out our other articles for more Excel tips and tricks!
Closing
Thank you for reading! We hope this guide has equipped you with the knowledge you need to confidently divide in Excel. Come back for more insightful articles and tips to elevate your Excel skills!

/excel-divide-formula-4-56cb3af85f9b5879cc542e5d.jpg)